Windows Central – by Cale Hunt
How do I stop my webcam and microphone from working?
Most laptops today come with a built-in webcam — some with a standard camera used for Skype and other web-conferencing, some with IR cameras for Windows Hello facial recognition. And pretty much all laptops also come with a built-in microphone to be used in conjunction with the camera.
If you’re someone who never uses their camera or microphone on their laptop, you might be wondering how to disable them. Why? Some malware can take control of the hardware and let it work even when you aren’t using it. Even if you’re just concerned with your ever-eroding privacy, these steps will show you how to disable the built-in webcam and microphone on your Windows 10 laptop.
- Scan your computer for malware
- Check which apps are using your webcam
- Disable your webcam and microphone through Device Manager
- Disable your webcam and microphone through the BIOS
- Cover your webcam
Scan your computer for malware
If you think your computer might be infected with malware, scan it before doing anything else. Even if you have your webcam and microphone disabled, you don’t know exactly what the virus is targeting.
Windows Defender comes standard on Windows 10 PCs, so that’s a great place to start. If you want an alternative antivirus solution, you can keep things free, or you can check out one of the available paid options.
Check which apps are using your webcam
If you run into a scenario where you notice your webcam’s LED is on but you’re not using any apps, it’s good to know how to check which apps are using your webcam. All you need to do is download Process Explorer, find your webcam’s device name, and search for it. To get you through the process, we created a complete guide.
Complete guide to checking which apps are using your webcam
Disable your webcam and microphone through Device Manager
Disabling your webcam and microphone using the Device Manager is the quickest way to do things, but it isn’t entirely secure — advanced malware that targets your devices can turn them back on without your consent. Nevertheless, it’s not a bad idea to know how to disable your webcam and microphone through Device Manager.
How to disable your webcam
The process of disabling your webcam through Device Manager involves a small number of steps.
- Right-click the Start button.
- Click Device Manager.
- Click the dropdown arrow next to Imaging devices.
- Right-click Integrated Camera — note that this could change depending on the hardware in your laptop.
- Click Disable.
- Click Yes.
If you’d like to enable your webcam, just run through the steps again, but this time click Enable instead of Disable.
How to disable your microphone
Disabling the microphone in your PC follows almost the same steps as disabling your camera.
- Right-click the Start button.
- Click Device Manager.
- Click the dropdown arrow next to Audio inputs and outputs.
- Right-click Internal Microphone — this label can change depending on the hardware you have in your PC.
- Click Disable.
- Click Yes.
To enable your microphone, just follow the same steps, but click Enable instead of Disable.
Disable your webcam and microphone through the BIOS
To take things one step further, some laptops allow you to disable the webcam and microphone on the system level from the BIOS. The steps to do so will differ between machines, but you generally want to disrupt the boot process by hitting a corresponding Function key, then search through the BIOS for your camera and microphone.
In this case, on a Lenovo ThinkPad, the integrated camera and microphone options are located in the I/O Port Access section of the Security tab. After disabling both options, you can save and exit the BIOS and your PC will cycle again through the boot process until Windows starts.
Remember, the BIOS in your PC might be quite a bit different, but the end result is the same. If you head into your Device Manager after disabling the camera and microphone in the BIOS, they will not show up.
To enable your devices again through the BIOS, repeat the same steps as you took to disable them, but change their property to Enabled.
Cover your webcam
When it comes to disabling cameras, some people will go so far as to open up their PC and disconnect the webcam’s cable. While this is an extreme option for anyone who can get into their laptop or AiO PC — especially without voiding the warranty — a better physical solution is to just cover the webcam.
Many people use sticky notes or electrical tape as a cheap and immediately-available cover, but other people prefer something a bit more professional. In those cases, you’ll want to check out a cheap little accessory that slips over your webcam and has a slide for when you actually do want to use it.
This webcam cover keeps you private without looking tacky
Privacy?
Keep in mind that only the only way to guarantee the camera or microphone is disabled is to do so physically, either by removing it entirely or just disconnecting the internal cables. Odds are you won’t have to personally go that far — yet — but remember that for the future.
Have you ever been victim to malware that took control of your webcam or microphone? What were the circumstances, and what did you do to fix the problem?
http://www.windowscentral.com/how-disable-your-laptops-webcam-and-microphone
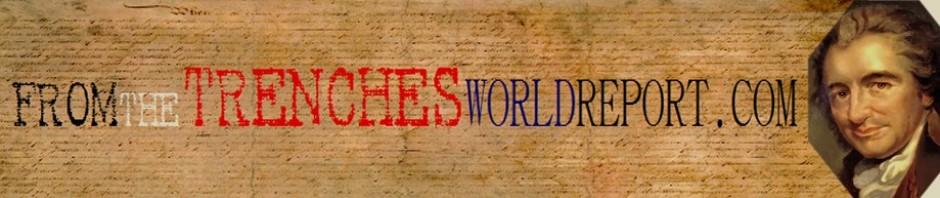










🙂
Or, you could put a piece of tape over the webcam eye, and cut off a mic’ cord, plug it into the mic’ hole, and – according to my Army comp’ intel specialist – there’s no workaround for a dead-headed mic’.
Exactly what I did! Three years ago–don’t skype, so don’t need microphone or camera. I’m a writer, not a youtube video maker.